In our previous blog post we had discussed about What is Action support in Salesforce. In these blog post we discuss about Google Maps in Salesforce
Contents
- 0.1 Google Maps in Salesforce
- 0.2 Why Integrate Google Maps with Salesforce
- 0.3 Benefits of Using Google Maps in Salesforce
- 1 Types of Google Maps Integrations in Salesforce
- 2 How to Integrate Google Maps into Salesforce
- 3 Prerequisites for Google Maps Integration
- 4 Steps to Set Up Google Maps API for Salesforce
- 5 Using Google Maps API with Salesforce Apex
- 6 Creating Custom Google Maps Components in Salesforce
- 7 Displaying Google Maps in Salesforce Lightning Components
- 8 Real-Life Applications of Google Maps in Salesforce
- 9 Security Considerations for Google Maps Integration
- 10 Best Practices for Google Maps and Salesforce Integration
- 11 Common Challenges and Solutions
- 12 Conclusion
Google Maps in Salesforce
Why Integrate Google Maps with Salesforce
Integrating Google Maps with Salesforce allows businesses to unlock geographic data, streamline service delivery, and improve customer engagement. Imagine the convenience of mapping customer locations, optimizing routes, and tracking service vehicles directly from within the Salesforce ecosystem.
Benefits of Using Google Maps in Salesforce
Integrating Google Maps in Salesforce brings numerous advantages:
- Improved Customer Insights: By mapping customers’ locations, businesses can analyze regional trends and market opportunities.
- Enhanced Field Service Management: Field teams can efficiently plan routes, track locations, and optimize their schedules.
- Better Sales Targeting: Visualizing sales opportunities geographically helps sales teams focus on high-potential areas.
- Personalized Customer Experience: Offering location-based recommendations creates a more engaging experience for customers.
Types of Google Maps Integrations in Salesforce
There are different approaches to incorporating Google Maps into Salesforce, depending on your business needs:
Embedded Maps: Display Google Maps on a Salesforce record page for visualizing specific locations.
Dynamic Mapping for Sales Territories: Use maps to define and manage sales territories.
Route Optimization: Integrate with Google Maps to offer optimized routes for service reps and field agents.
Real-Time Location Tracking: Track real-time location of assets or service vehicles within Salesforce.
How to Integrate Google Maps into Salesforce
Integrating Google Maps with Salesforce involves setting up the Google Maps API and configuring it within the Salesforce environment. Here’s how it’s typically done.
Prerequisites for Google Maps Integration
Before you start, ensure that you have:
- Google Cloud Account: Access to Google Cloud Platform to generate an API key for Google Maps.
- Salesforce Account: Admin access to customize Salesforce.
- API Knowledge: Familiarity with REST APIs and JavaScript to set up integrations smoothly.
Steps to Set Up Google Maps API for Salesforce
- Create a Google Cloud Project: Log in to Google Cloud Platform and create a new project.
- Enable Google Maps API: Go to the API Library in Google Cloud and enable the Maps API services you need.
- Generate an API Key: In Google Cloud, navigate to “Credentials” and create an API key. Make sure to restrict this key to secure usage.
- Add Billing Information: Google Maps API requires billing information, although it includes a free tier.
- Configure API Key Permissions: Restrict the API key’s usage to specific IPs or websites for security.
Using Google Maps API with Salesforce Apex
Salesforce Apex can be used to call Google Maps APIs for server-side processing. Here’s a basic example:
- Step 1: Use
HttpRequestin Apex to send a request to Google Maps API. - Step 2: Parse the JSON response and use the data as required.
- Step 3: Display the location data in Salesforce components or use it in workflows.
Creating Custom Google Maps Components in Salesforce
Salesforce provides the flexibility to create custom Lightning components that display Google Maps. Using Lightning Web Components (LWC) allows developers to embed Google Maps directly within Salesforce pages.
- Create an LWC Component: Define a component and include Google Maps scripts.
- Set Up HTML Markup: Embed a Google Map element in the component’s HTML file.
- Add JavaScript Logic: Fetch location data from Salesforce and pass it to Google Maps for rendering.
Displaying Google Maps in Salesforce Lightning Components
Displaying Google Maps in a Salesforce Lightning Component allows users to interact with location data directly within the Salesforce UI. Here’s how to do it:
- Embed Google Maps API Script: Add the Google Maps JavaScript API to your component.
- Render Maps Dynamically: Using JavaScript, render maps based on user inputs or Salesforce data.
- Customize Map Behavior: Allow users to zoom, pan, and interact with the map for a seamless experience.
Real-Life Applications of Google Maps in Salesforce
Many industries benefit from integrating Google Maps in Salesforce, such as:
- Retail: Optimizing delivery routes for faster, more efficient service.
- Real Estate: Displaying property locations and nearby amenities.
- Healthcare: Mapping patient locations for efficient service routes.
- Transportation: Real-time vehicle tracking and route management.
Security Considerations for Google Maps Integration
When using Google Maps with Salesforce, consider:
- API Key Security: Restrict API keys to specific referrers.
- Data Privacy: Be mindful of customer location data and ensure compliance with privacy regulations.
- Controlled Access: Limit access to Google Maps components based on user roles in Salesforce.
Best Practices for Google Maps and Salesforce Integration
- Optimize API Calls: Minimize the number of API calls to reduce costs and improve performance.
- Cache Frequently Accessed Data: For common locations, cache results instead of repeatedly querying Google Maps.
- Use Map Controls Sparingly: Keep the map interface clean and user-friendly.
- Regularly Review API Key Permissions: Ensure API keys are restricted and regularly audited.
Common Challenges and Solutions
Integrating Google Maps with Salesforce may present some challenges:
- High API Costs: Mitigate by caching data and optimizing API usage.
- Complex Implementation: Engage developers experienced with APIs and Salesforce custom components.
- Performance Issues: Optimize data queries and avoid excessive map markers that slow down load times.
Conclusion
Integrating Google Maps with Salesforce is a game-changer for businesses needing to visualize location data and streamline operations. From customer insights to optimized routes for field service teams, the possibilities are extensive. This integration enhances Salesforce’s usability by adding valuable, interactive features that improve decision-making and overall efficiency.
We want to more about Google Maps in Salesforce Click Here
FAQs
How much does it cost to integrate Google Maps with Salesforce?
Google Maps offers a free tier, but costs can increase with usage. Salesforce integration costs depend on API usage and customization needs.
Is coding required for Google Maps integration in Salesforce?
Yes, some coding in Apex and JavaScript is typically needed, especially for custom integrations.
Can I use Google Maps in both Salesforce Classic and Lightning?
Yes, but the integration works more smoothly with Salesforce Lightning due to the ease of using Lightning Components.
Are there any security risks in integrating Google Maps with Salesforce?
Security risks can be managed by restricting API keys and controlling data access within Salesforce.
What industries benefit most from Google Maps integration in Salesforce?
Industries such as retail, real estate, healthcare, and logistics benefit greatly due to their location-centric operations.
In our next blog post we will discuss about Remote Method Invocation Java Script
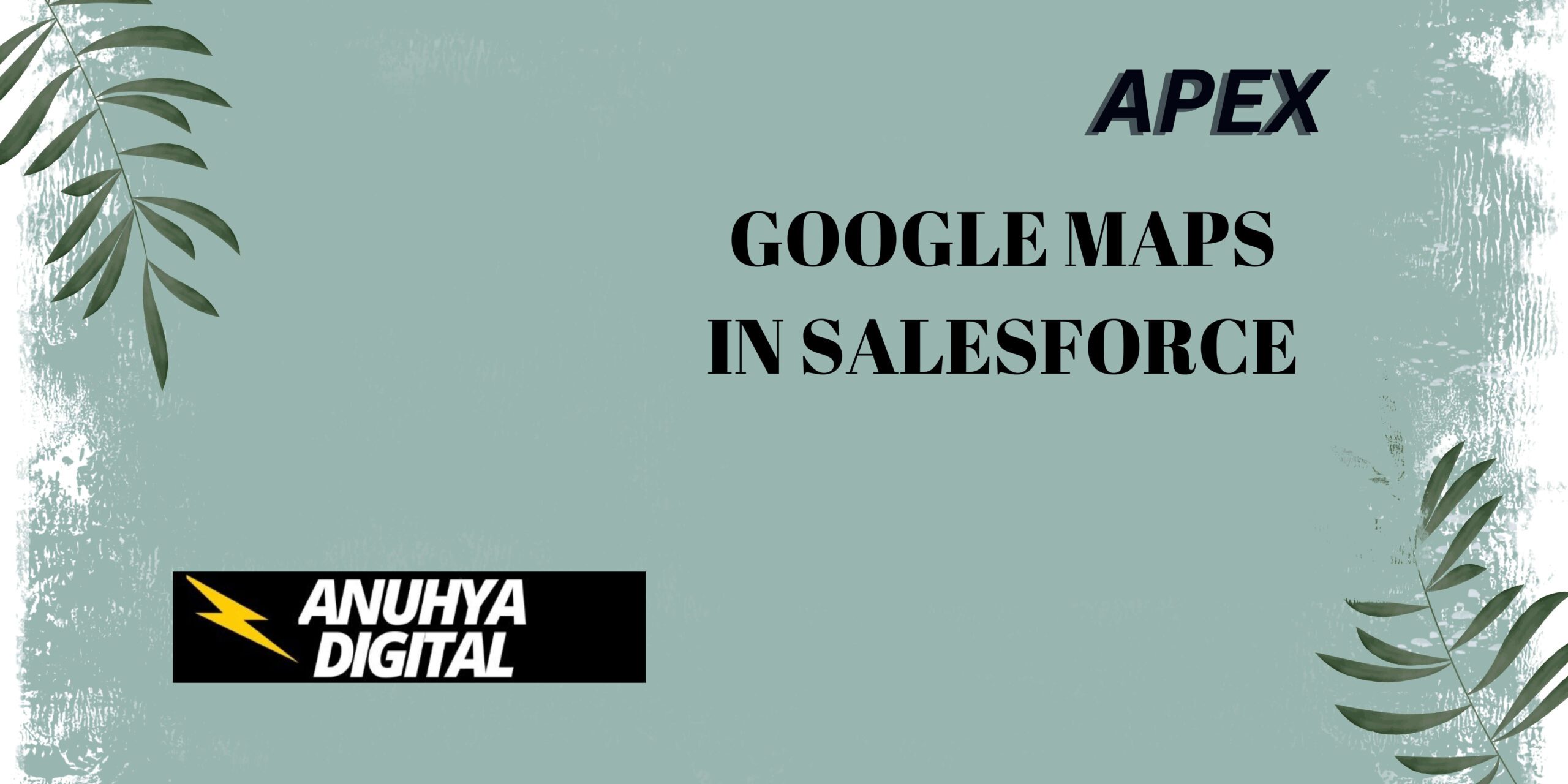
2 thoughts on “Google Maps in Salesforce”