In our previous blog post we had discussed about What is Field set in Salesforce.In these blog post we discuss about How to creating List view Buttons in Salesforce
Contents
- 1 How to Creating List View Buttons in Salesforce
- 1.1 Introduction List View Buttons in Salesforce:-
- 1.2 Overview of List View Buttons in Salesforce:-
- 1.3 Importance of List View Buttons in Streamlining Workflow:-
- 1.4 Brief Explanation of How List View Buttons Work in Salesforce:-
- 1.5 Setting up List View Buttons:-
- 1.6 Configuring List View Buttons:-
- 1.7 Customizing List View Button Appearance:-
- 1.8 Implementing List View Buttons in Salesforce:-
- 1.9 Summary:-
- 1.10 FAQs:-
How to Creating List View Buttons in Salesforce
Introduction List View Buttons in Salesforce:-
List View Buttons in Salesforce are powerful tools that can enhance user efficiency and streamline workflows. They provide a seamless way to perform specific actions directly from list views. In this guide, we will walk you through the process creating List View Buttons in Salesforce, from setting them up to customizing appearance and implementing them effectively.
Overview of List View Buttons in Salesforce:-
List View Buttons are custom buttons that appear on list views in Salesforce. They allow users to take quick actions on multiple records at once, saving time and eliminating the need to open individual records.
Importance of List View Buttons in Streamlining Workflow:-
List View Buttons play a crucial role in optimizing workflow processes by enabling users to perform bulk actions with just a click. This feature can significantly increase productivity and efficiency within Salesforce.
Brief Explanation of How List View Buttons Work in Salesforce:-
List View Buttons are created using Salesforce’s point-and-click tools to define the criteria and actions for the button. Once set up, users can easily access and trigger these buttons directly from list views, simplifying their daily tasks.
Setting up List View Buttons:-
Creating a New List View Button in Salesforce:-
Follow the step-by-step instructions provided in Salesforce to create a new List View Button. Define the button’s name, label, and other necessary details to proceed to the configuration stage.
Sure, here’s a detailed step-by-step guide to creating list view buttons in Salesforce:
- Access Setup: Log in to your Salesforce account with administrative privileges.
- Navigate to Setup: Click on the gear icon in the top-right corner of the page, then select “Setup” from the dropdown menu. This will take you to the Salesforce Setup page.
- Object Manager: In the Setup menu, find the “Object Manager” tab, then click on it. This will display a list of all objects in your Salesforce organization.
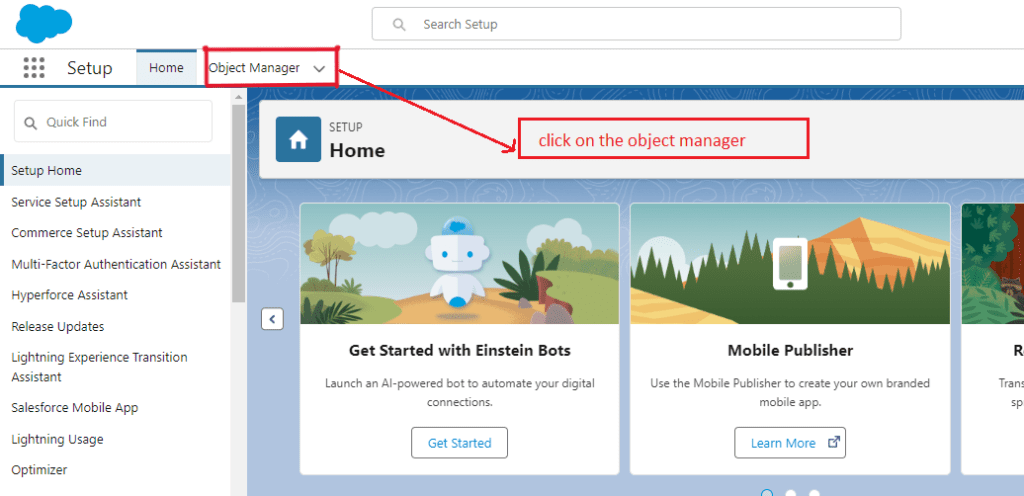
- Select Object: Choose the object for which you want to create a list view button. For example, if you want to create a button for the Account object, click on “Account” from the list of objects.
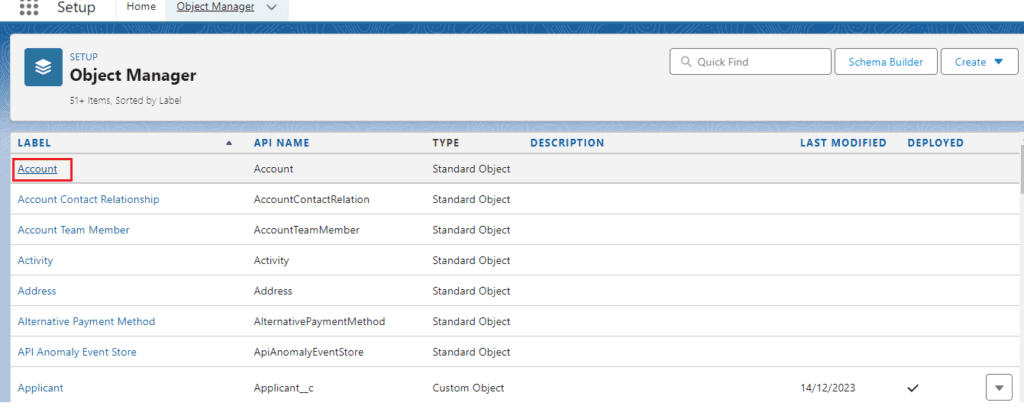
- Buttons, Links, and Actions: Within the selected object’s menu, locate and click on “List View Buttons” or “List View Actions.” This is where you’ll manage buttons for list views of the chosen object.
- New Button or Action: On the List View Buttons or Actions page, find the “New Button or Action” button and click on it to create a new list view button.
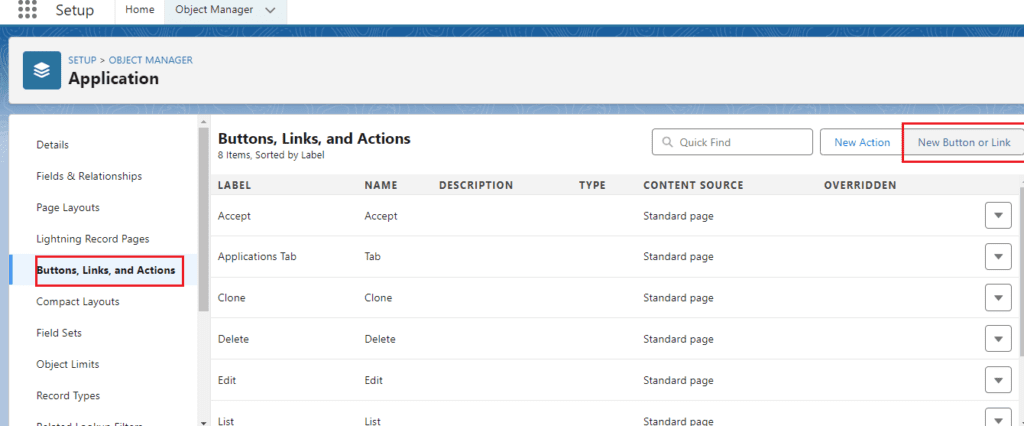
- Define Properties:
- Label: Enter a label for the button. This label will be displayed as the button text.
- Name: Provide a unique name for the button. This name is used internally and won’t be displayed to users.
- Description (Optional): Add a description to help other administrators understand the purpose of the button.
- Behavior: Specify the behavior of the button. For example, you can choose whether it should execute JavaScript, display a visualforce page, or execute a URL.
- Content Source: Select the content source for the button. This could be a URL, a visualforce page, or JavaScript snippet.
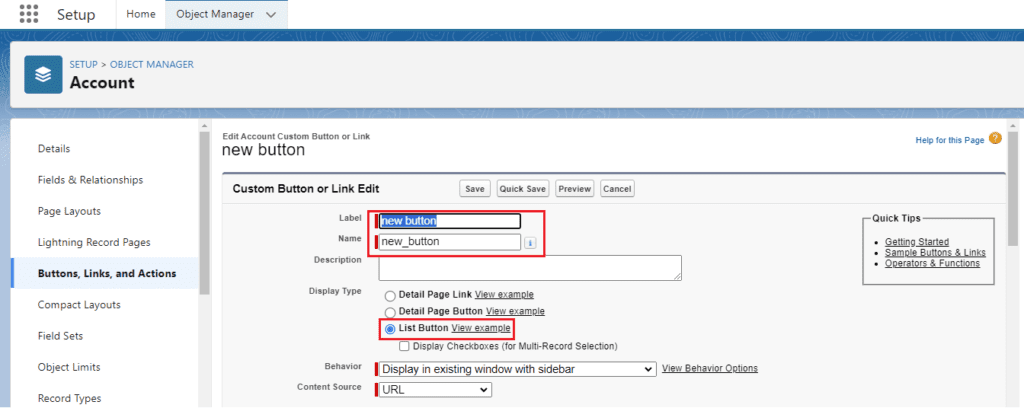
- Define URL, Visualforce Page, or JavaScript:
- URL: If you selected “URL” as the content source, enter the URL to which the button should navigate when clicked.
- Visualforce Page: If you selected “Visualforce Page” as the content source, choose an existing Visualforce page from the dropdown menu.
- JavaScript: If you selected “JavaScript” as the content source, write JavaScript code to define the button’s behavior.
- Save: Once you’ve defined all the properties and content for the list view button, click “Save” to create the button.
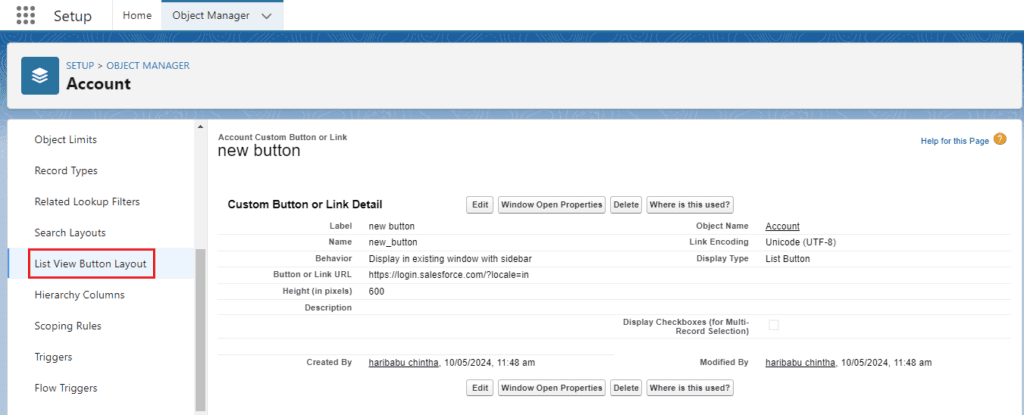
- Add to List View Layout: After saving the list view button, you’ll need to add it to the appropriate list view layout(s) so users can see and interact with it. To do this, navigate to the list view for the object and click on the “Edit Layout” button. Then, drag the newly created button into the desired location on the layout.
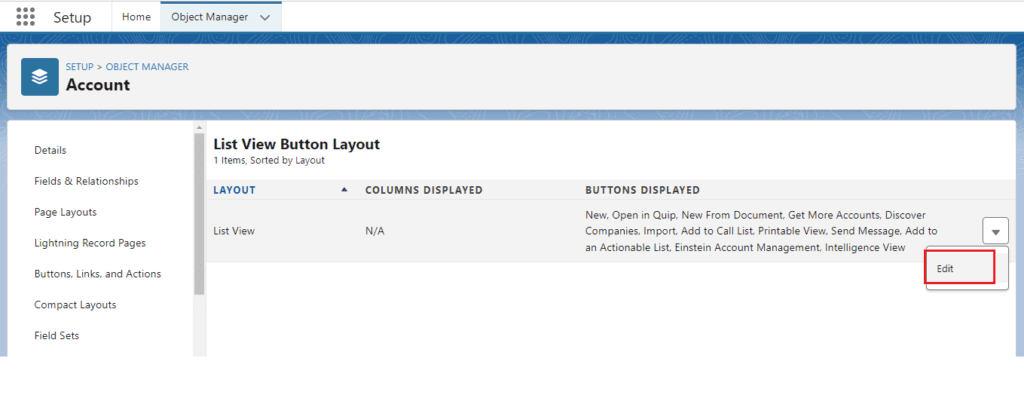
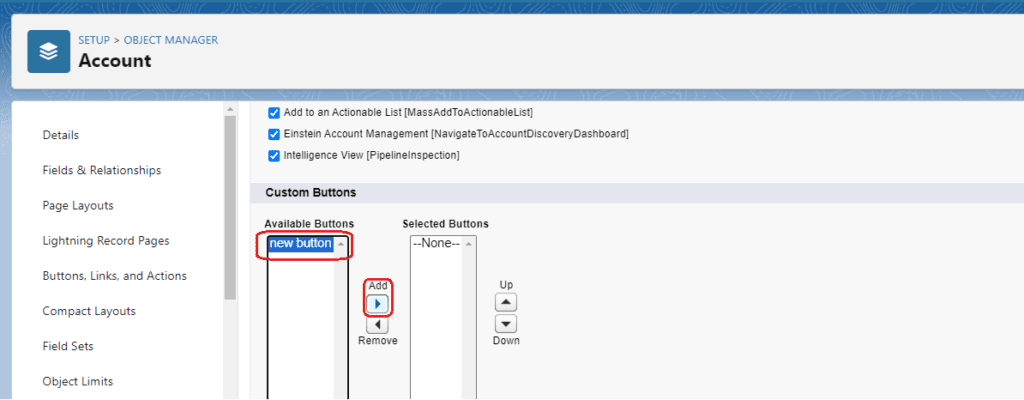
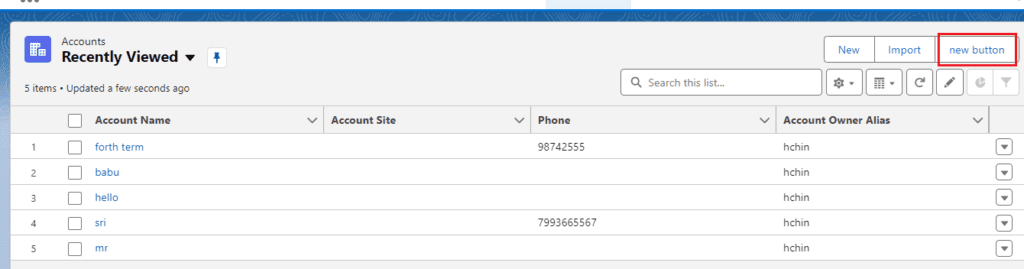
That’s it! You’ve successfully created a list view button in Salesforce for the selected object. Users will now be able to see and use the button as configured in the list view.
you want know more about this topic is How to Creating List view Buttons in Salesforce click here
Configuring List View Buttons:-
Selecting the Object for the List View Button:-
Choose the Salesforce object on which you want the List View Button to be displayed. This ensures that the button is accessible on the relevant list views and records.
Defining the Criteria for the List View Button:-
Specify the criteria that determine when the List View Button should be displayed. This could include record types, field values, or any other conditions that must be met for the button to appear.
Choosing the Actions to Perform When the List View Button is Clicked:-
Select the actions you want the List View Button to perform when clicked. This could involve updating fields, creating new records, sending emails, or executing custom processes within Salesforce.
Customizing List View Button Appearance:-
Adding Custom Labels and Tooltips:-
Enhance the user experience by adding custom labels and tooltips to your List View Buttons. These text elements provide clarity and guidance on the button’s functionality.
Uploading Custom Icons for List View Buttons:-
Personalize your List View Buttons by uploading custom icons that align with your organization’s branding or represent the action the button performs. Icons can improve recognition and usability for users.
Setting Up Visibility Rules for List View Buttons:-
Control when and where List View Buttons are displayed by setting up visibility rules. This feature allows you to tailor the button’s appearance based on specific user profiles or record characteristics.
Implementing List View Buttons in Salesforce:-
Adding List View Buttons to List Views:-
Once your List View Button is configured and customized, add it to relevant list views in Salesforce. Users will now have quick access to the button when viewing records in those list views.
Testing List View Buttons Functionality:-
Before rolling out List View Buttons to all users, thoroughly test their functionality to ensure they work as intended. Make any necessary adjustments based on your testing results.
Rolling Out List View Buttons to User Profiles:-
After successful testing, gradually roll out List View Buttons to different user profiles within your organization. Provide training and guidance to ensure users understand how to leverage these buttons effectively.
Summary:-
Recap of the Steps to Create List View Buttons in Salesforce
Creating List View Buttons involves setting them up, configuring their criteria and actions, customizing their appearance, and implementing them in Salesforce list views.
Importance of List View Buttons in Enhancing User Experience
List View Buttons can significantly improve user experience by simplifying tasks, saving time, and increasing productivity.
Future Possibilities and Advancements in List View Button Customization
As Salesforce continues to evolve, there are exciting possibilities for further customization and enhancements to List View Buttons in the future.
FAQs:-
- Can List View Buttons be used across all Salesforce editions?
Yes, List View Buttons are available in all Salesforce editions.
- Can List View Buttons be scheduled to run at specific times?
No, List View Buttons are designed to be manually triggered by users.
- Can List View Buttons be reverted back to default settings?
Yes, List View Buttons can be edited or deleted at any time in Salesforce.
Remember, with List View Buttons in Salesforce, you can streamline your workflows and boost user efficiency. Start creating your custom buttons today to optimize your Salesforce experience.
In our next blog post we will discuss about What is Record Types in salesforce
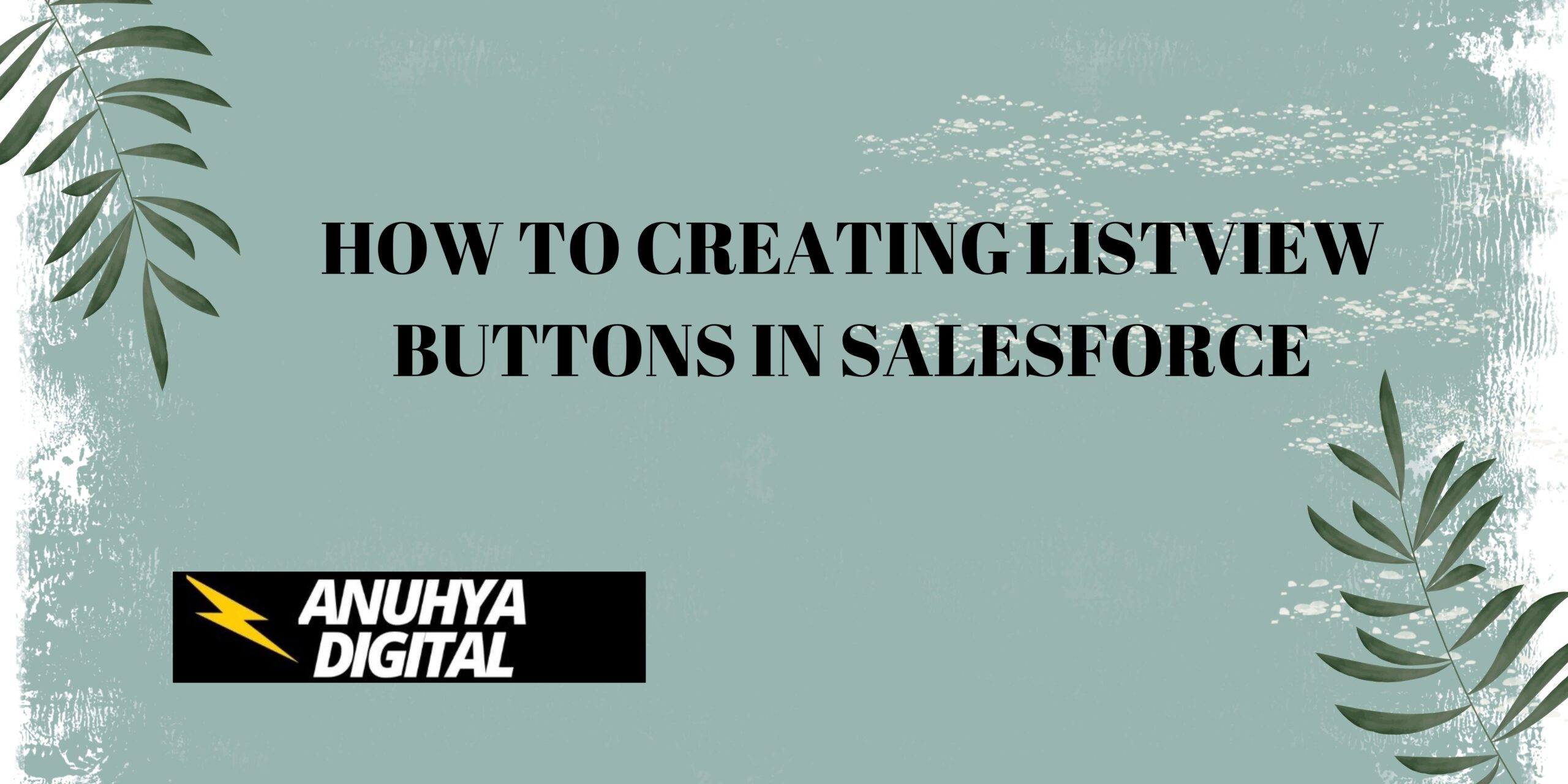
3 thoughts on “How to Creating List view Buttons in Salesforce”