In our previous blog post we had discussed about How to Find Organization ID in Salesforce.In these blog post we discuss about How to Find Instance ID in Salesforce
Contents
- 1 How to Find Instance ID in Salesforce
- 1.1 Introduction instance id in salesforce:-
- 1.2 Definition of Instance ID in Salesforce:-
- 1.2.0.1 Performance Monitoring: Understanding which server hosts your org can help monitor performance and latency.
- 1.2.0.2 Support Requests: Providing your Instance ID to Salesforce support can expedite troubleshooting.
- 1.2.0.3 API Integrations: Some integrations may require the Instance ID for accurate configuration.
- 1.3 These are servers in salesforce organization:-
- 1.4 Step-by-Step Guide to Finding Your Instance ID:-
- 1.4.1 Method 1: From the Salesforce URL
- 1.4.1.1 Log in to Salesforce: Start by logging into your Salesforce account.
- 1.4.1.2 Examine the URL: Look at the URL in your browser’s address bar after logging in. It typically looks something like https://[Instance].salesforce.com.
- 1.4.1.3 Instance Name: The part of the URL immediately after https:// and before .salesforce.com (e.g., na15, eu12, ap5) is your Instance ID.
- 1.4.2 Method 2: Using the Setup Menu
- 1.4.2.1 Log in to Salesforce: Access your Salesforce account.
- 1.4.2.2 Navigate to Setup: Click on the gear icon in the upper right corner and select “Setup.”
- 1.4.2.3 Search for Company Information: In the Quick Find box on the left side, type “Company Information.”
- 1.4.2.4 Select Company Information: Click on “Company Information” from the search results.
- 1.4.2.5 Locate Instance: On the Company Information page, find the “Instance” field which will display your Instance ID.
- 1.4.1 Method 1: From the Salesforce URL
- 1.5 Best Practices for Using Instance ID:-
- 1.6 Common Issues and Troubleshooting:-
- 1.7 Conclusion:-
- 1.8 FAQs:-
How to Find Instance ID in Salesforce
Introduction instance id in salesforce:-
Salesforce is a powerful CRM platform that many businesses rely on to manage their customer relationships and streamline their operations. Part of managing your Salesforce environment effectively involves knowing how to locate various identifiers, such as the Instance ID. The Instance ID is critical for troubleshooting, understanding your Salesforce setup, and working with Salesforce support.
Definition of Instance ID in Salesforce:-
The Instance ID, often referred to as the Salesforce Instance, identifies the specific server where your Salesforce org is hosted. Knowing your Instance ID helps in:
-
Performance Monitoring: Understanding which server hosts your org can help monitor performance and latency.
-
Support Requests: Providing your Instance ID to Salesforce support can expedite troubleshooting.
-
API Integrations: Some integrations may require the Instance ID for accurate configuration.
These are servers in salesforce organization:-
- AP(Asia specific) —–login.salesforce.com–production
- EU(Europe Specific) —–login.salesforce.com–production
- NA(North America Specific) —–login.salesforce.com–production
- CS(Use for Sandbox) —–test.salesforce.com– development
Step-by-Step Guide to Finding Your Instance ID:-
Method 1: From the Salesforce URL
-
Log in to Salesforce: Start by logging into your Salesforce account.
-
Examine the URL: Look at the URL in your browser’s address bar after logging in. It typically looks something like https://[Instance].salesforce.com.
-
Instance Name: The part of the URL immediately after https:// and before .salesforce.com (e.g., na15, eu12, ap5) is your Instance ID.
- For example, if your URL is https://na15.salesforce.com, your Instance ID is na15.
-
Method 2: Using the Setup Menu
-
Log in to Salesforce: Access your Salesforce account.
-
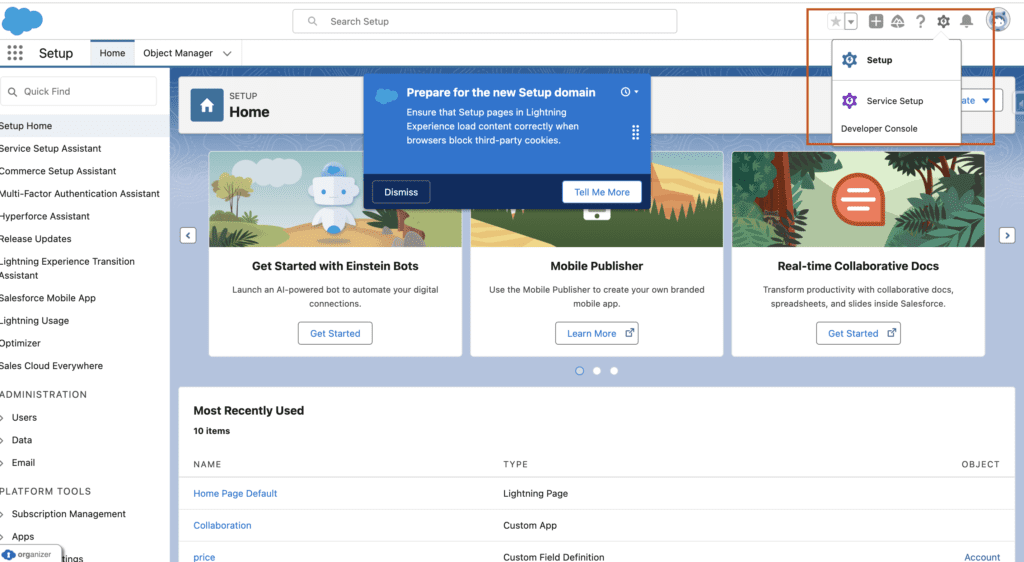
-
Search for Company Information: In the Quick Find box on the left side, type “Company Information.”
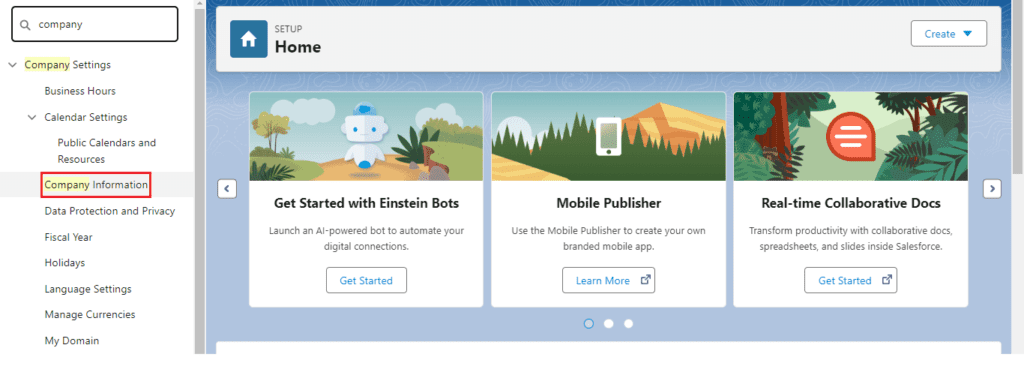
-
Select Company Information: Click on “Company Information” from the search results.
-
Locate Instance: On the Company Information page, find the “Instance” field which will display your Instance ID.
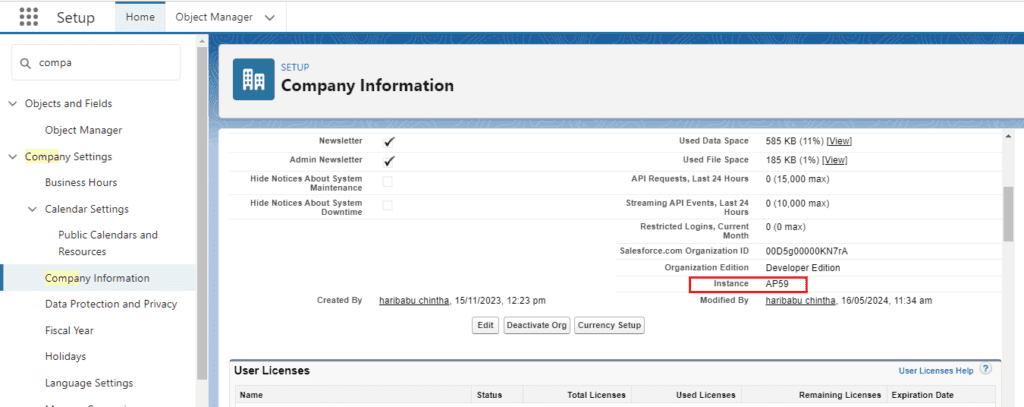
You want to know more about this topic is How to Find Instance ID in Salesforce click here
Best Practices for Using Instance ID:-
Documentation:-
Keep a record of your Instance ID in your internal documentation. This ensures quick access whenever it is needed for troubleshooting or configuration tasks.
Monitoring:-
Use your Instance ID to monitor the performance and status of your Salesforce instance. Salesforce provides trust sites (like trust.salesforce.com) where you can check the status and performance metrics of your specific instance.
Support and Integrations:-
Always provide your Instance ID when contacting Salesforce support or configuring API integrations. This helps in accurate troubleshooting and ensures seamless integration.
Common Issues and Troubleshooting:-
Can’t Find Instance ID:-
If you’re unable to locate the Instance ID using the methods described:
-
Check URL Format: Ensure you are logged into your Salesforce account and examine the full URL.
-
Access Permissions: Ensure you have the necessary permissions to view Company Information.
Incorrect Instance Information:-
If you suspect you are using an incorrect Instance ID:
-
Double-Check: Revisit the URL or Company Information page to verify the correct ID.
-
Cross-Reference: Compare the ID with your internal documentation to ensure consistency.
Conclusion:-
The Instance ID in Salesforce is a crucial piece of information that helps manage your Salesforce environment effectively. Whether you are setting up integrations, seeking support, or monitoring performance, knowing how to find and use your Instance ID is essential. By following the steps outlined above, you can easily locate your Instance ID and ensure it is used correctly and securely.
FAQs:-
-
Can I change my Instance ID?
- No, the Instance ID is assigned by Salesforce based on the server where your org is hosted and cannot be changed.
-
Why is my Instance ID important?
- It uniquely identifies the server hosting your Salesforce org and is required for performance monitoring, support, and integrations.
-
Who can access the Instance ID?
- Typically, administrators and users with access to Company Information can view the Instance ID.
-
Does the Instance ID change if I migrate to a different server?
- Yes, if Salesforce moves your org to a different server for performance reasons, your Instance ID will change.
-
Where can I find more information about my Salesforce instance’s performance?
- Visit salesforce.com and enter your Instance ID to view status updates and performance metrics.
In our next blog post we will discuss about How to Find Total User Licenses in Salesforce
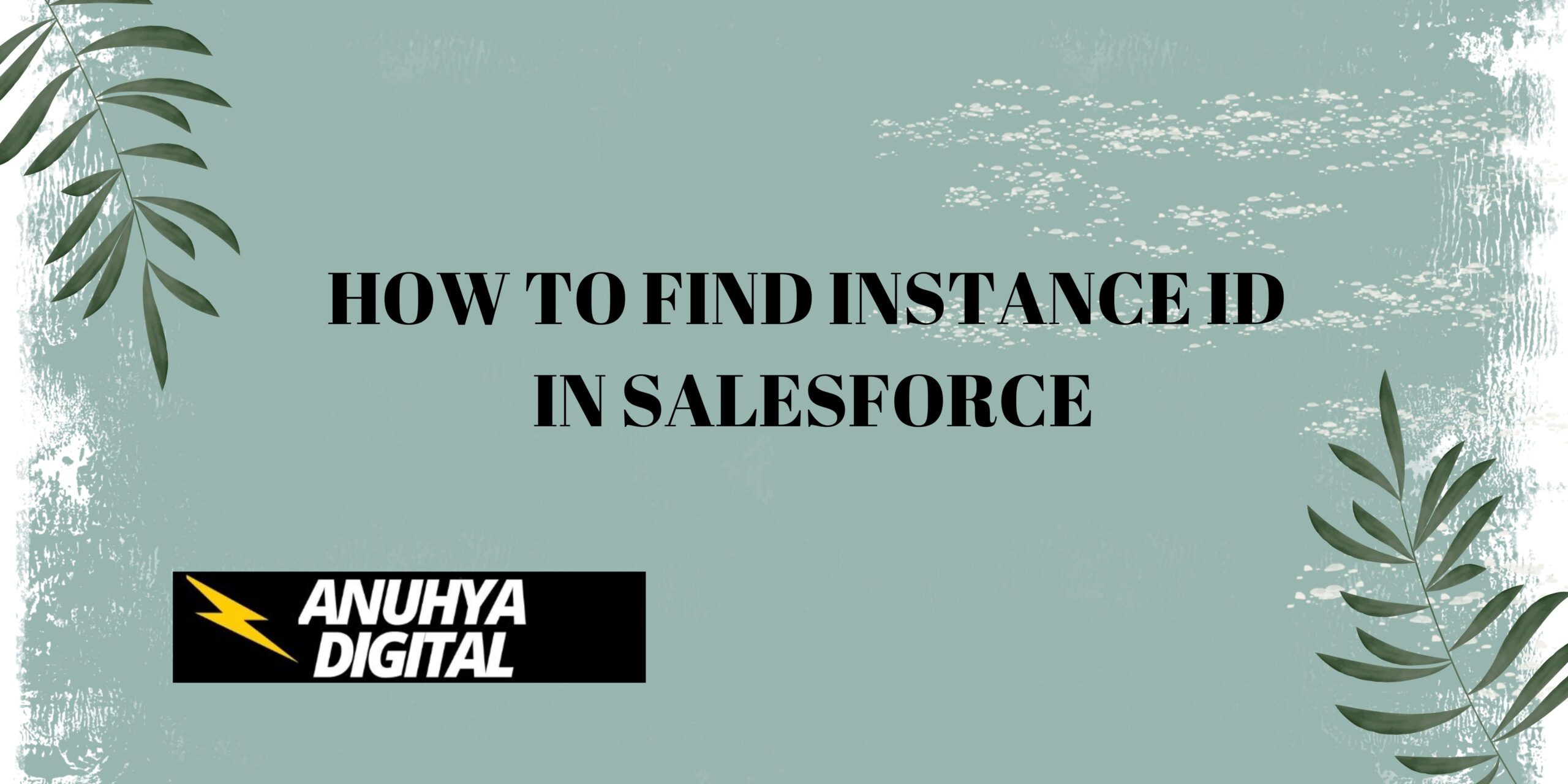
3 thoughts on “How to Find Instance ID in Salesforce”